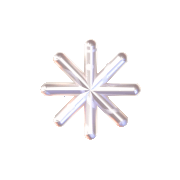-> 30 – 31 May
Week 17
Demo – lip syncs

The teacher is doing a demo of lip sync.
Observe whether the jaw is moving; just put your hand touching the jaw.
- Camera -> lock selection ( select attribute all ). This setting is good to control when animating. ( Name: shot cam )
- Import audio
Find the keywords doing the blocking part. ( not doing the daw )
And, then, do the jaw.
Before the teeth are pronounced, notice the push and bump.
For example, ‘Talking’ -> touch the teeth first.
- Corners in the mouth and jaw at the same time.
‘Please,’ adjust the corner of the mouth. -> also according to the tone and emotion of the character.
Here are some steps the teacher shows demo:
Keyframe all key positions:
- The corner pinch position is very important to do in the beginning
- Then, think about smoothness ( timing control )soft the corner ( in and out )
- ‘Stop’ 🙁
- ‘Talking’: The accent is different from the American accent
- Observe the up and down of the corner ( position animation curve ). Move up and down to adjust the curve of the speaking muscle
- Observe the way ( reference ) she is talking. -> We can see that the mouth is mostly open and showing the teeth.
- Then, we move the jaw after the mouth’s key position is done.
- ‘p’ the mouth will close like a small O shape. ( the lip closed a little )
- ‘S’ the teeth will be closer to each other. The mouth will open a little. ( It happen very quick ) -> the change of the pronounced words
- ‘Stop’ the mouth will open a bit.
- In between the moments, Stop ->, and the jaw will go up. To prepare for the next words.
- Stop ‘P’. The mouth’s lip will be rotated. It is the bouncing part.
- ‘T’ There is a pop going on. The lip will bounce up when it finishes the P.
- Avoid the shape like robot ‘E’
- Avoid the triangle shape of the lip when it tries to speak the O sound.
- ‘S’ Stop, S: the teeth will show.
After finishing all the keys of the mouth:
- Change the perspective view of the camera to see the side view of the lips. And grab the mouth in and out.
- In the end, ‘ing’ part, close the mouth a bit. Softing the lips.
- Adjust the teeth’ position! In the final part. Bring the position of teeth toward and forward.
- Grab the position of the whole mouth: when the mouth is going down, we can bring down all the mouth. Add ‘overlap‘ animation to the position of the mouth.
After adjusting the mouth lip:
- Start to adjust the nose
- It will be fewer keyframes than mouth
- Stretch part of the nose when the mouth is moving
Then, we adjust the cheese on the face:
- Add more enhancing part of the cheek Puff: when the word ‘Please’ or ‘Stop’ is going down and stretching.
- Push the keyframe a little much and smooth and easy in.
Usually, people only care about the lip moving when it is bad. Mostly, people don’t care the lip sync.
Most animators hate the back of the teeth. In most animations, the back teeth of a character are shown. (When you change the angle and see the back teeth of the characters, just change the jaw position. ) Just make the characters appeal.
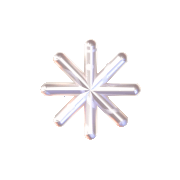
Maya Blocking
This week, I learned some tips on how to create lip-sync animation.
Lesson Notes
Body Movement Curve:
- Creating natural body movement involves observing an invisible curve as the character moves.
- This helps in making the movement more fluid and realistic.
Character Emotion:
- Sometimes it’s hard to convey the character’s emotions.
- Important to create a plan before animating by closely observing the audio.
- Understanding the emotions in the audio helps in planning the animation better.
Additional Lesson Note
I also learned about constraint rigging in Maya. I set a letter constraint to the hand so that the letter attaches and follows the hand’s movement. This technique saves time and makes the animation process more efficient.

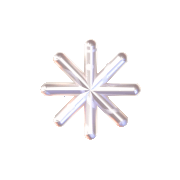
Octane in Maya
I was learning how to use Octane Render in Maya. Since I’m familiar with Octane render in C4D, I wanted to try it in Maya once I found out it could be installed. The rendering result was impressive, but it took some time to set up initially. My plan is to render “Happy Life,” a project I worked on for the previs of last term’s project.
Here, I keep notes on How to increase the number of faces in a polygon model while retaining its shape in Maya.
- Navigate to Mesh > Smooth and click the option box.
- In Smooth Options, ensure the Maya Catmull-Clark Subdivision type is selected.
- In the dropdown below, ensure that Preserve: Geometry borders, Selection borders, Hard edges, and Tessellation are all selected.
- Smoothing any polygon with these alterations will preserve its shape while adding additional faces evenly across the model.
Here are some render tests I conducted:
- I was glad to find that the node editor in Maya for Octane render is similar to C4D, which made it easier for me to set materials.
- While the lighting setup is good for Octane render, I found it took more steps to control the HDRI lighting. I had to set target objects and locate them in the outliner to control the position of the light.